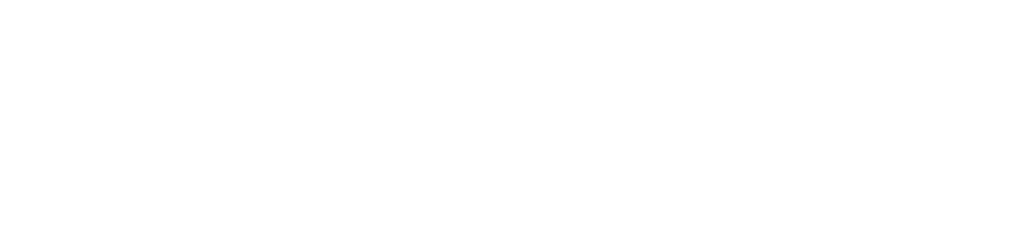Das Erstellen von passwortgeschützten ZIP-Dateien auf einem Mac ist eine praktische Methode, um Ihre Dateien sicher zu speichern oder sie sicher über das Internet zu versenden. Das Erstellen von passwortgeschützten ZIP-Archiven ist nicht direkt über das Finder-Menü möglich. In diesem Blogbeitrag zeigen wir Ihnen, wie Sie mit Hilfe des Terminals und durch eine kostenlose Quick Action in macOS passwortgeschützte ZIP-Dateien erstellen können.
Passwortgeschützte ZIP-Dateien über das Terminal erstellen
- Öffnen Sie das Terminal: Sie finden das Terminal in Ihrem
- ‚Dienstprogramme‘-Ordner, der sich im ‚Programme‘-Ordner befindet.
- Navigieren Sie zum gewünschten Verzeichnis: Bevor Sie ein ZIP-Archiv erstellen, navigieren Sie im Terminal zum Verzeichnis, das die Dateien enthält, die Sie komprimieren möchten. Verwenden Sie den Befehl
cd, um in den entsprechenden Ordner zu wechseln. Zum Beispiel:
cd /Users/IhrBenutzername/Dokumente/MeineDokumente- Erstellen Sie das passwortgeschützte ZIP-Archiv: Verwenden Sie den Befehl
zipzusammen mit der Option-e, um das Archiv zu erstellen und ein Passwort hinzuzufügen. Hier ist ein Beispielbefehl, der die Datei „Beispiel.pdf“ in einer passwortgeschützten ZIP-Datei namens „Beispiel.zip“ komprimiert:
zip -e Beispiel.zip Beispiel.pdf- Nachdem Sie diesen Befehl eingegeben haben, werden Sie aufgefordert, ein Passwort einzugeben und zu bestätigen. Dieses Passwort wird benötigt, um das Archiv später zu entpacken.
Automatisieren mit einer Quick Action
Während das Terminal eine leistungsstarke Methode bietet, könnte nicht jeder Mac-Benutzer mit seiner Kommandozeilenschnittstelle vertraut sein. Aus diesem Grund habe ich eine Schnellaktion (Quick Action) entwickelt, die den Prozess automatisiert und direkt über den Finder zugänglich macht.
- Quick Action herunterladen: Die Quick-Action steht allen Lesern meines Blogs kostenlos zur Verfügung und kann hier herunterzuladen werden.
- Installation: Nach dem Download öffnen Sie die Datei, und das System führt Sie durch die Installation. Danach steht Ihnen die Quick Action im Finder zur Verfügung.


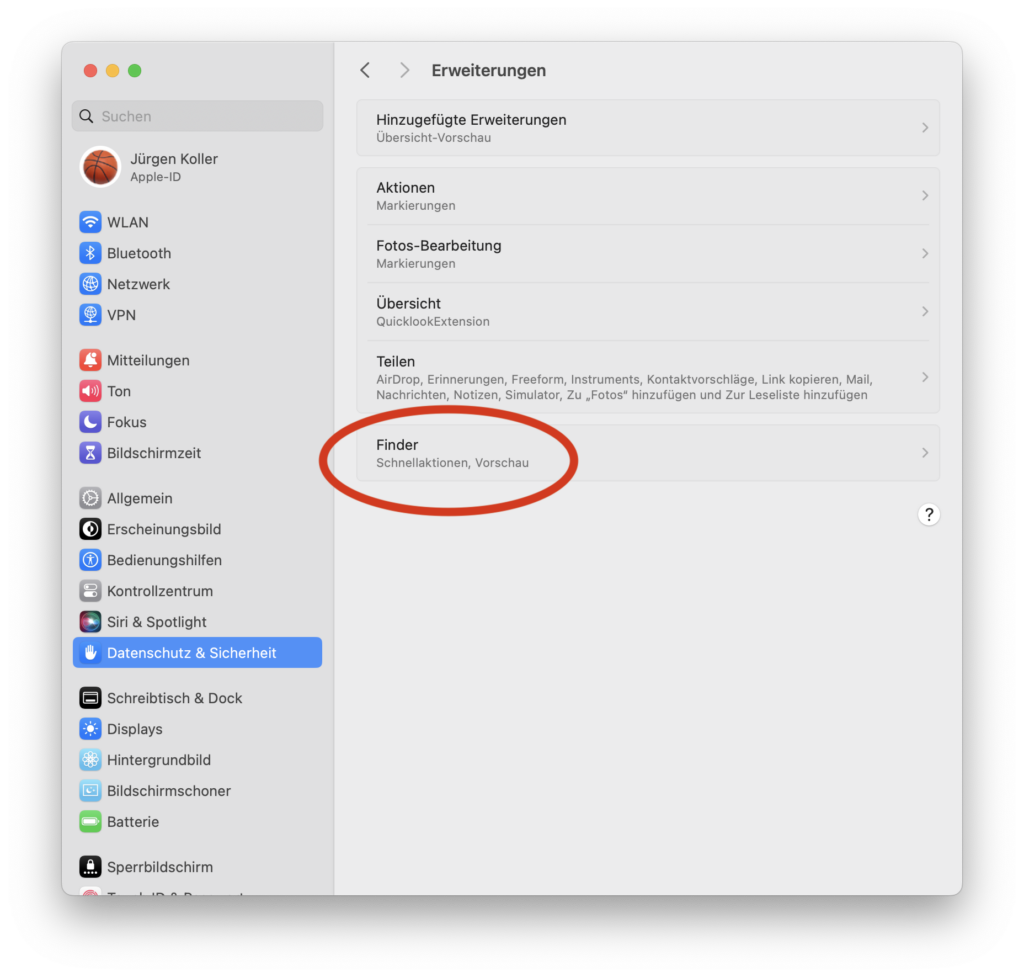
Dritter Installationsschritt: Danach ‚Finder‘ auswählen um das entsprechende PopUp auszuwählen.
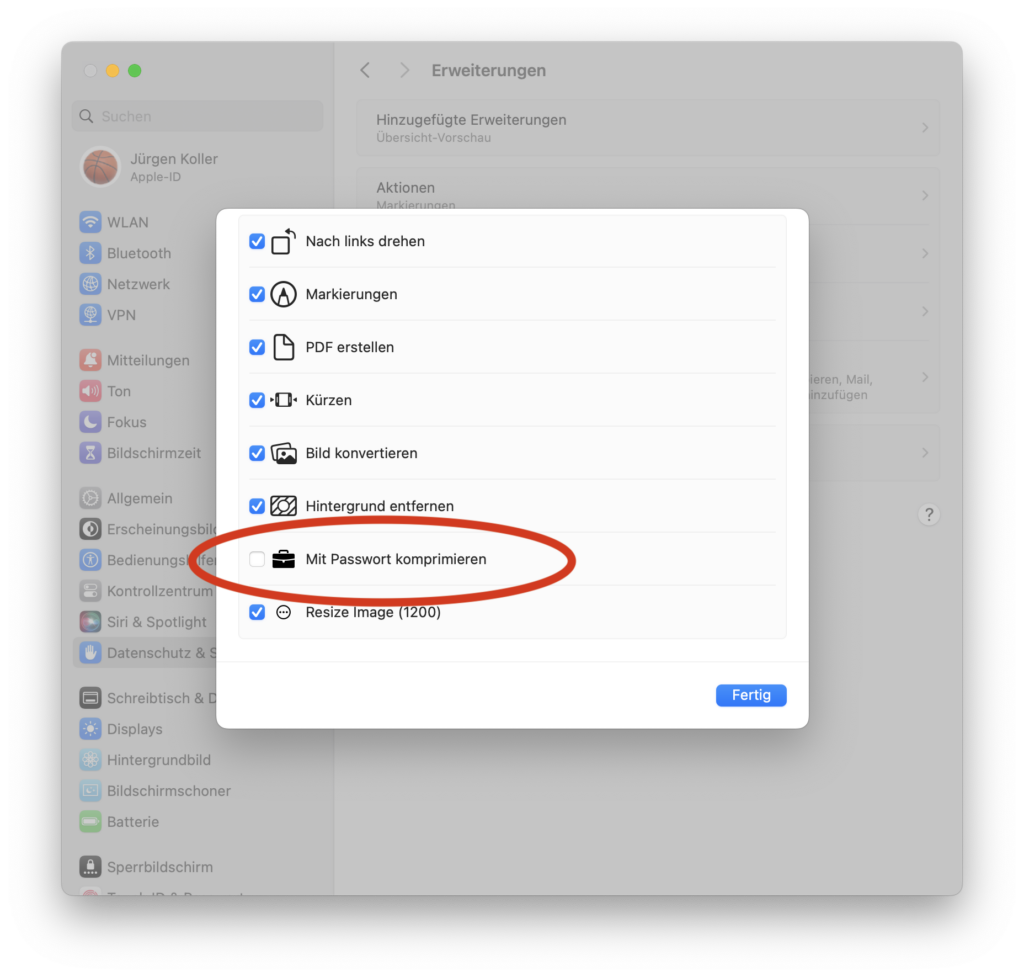
- Verwendung: Klicken Sie einfach mit der rechten Maustaste (oder Ctrl-Klick) auf die Datei oder den Ordner, den Sie komprimieren möchten, wählen Sie „Quick Actions“ und dann „Mit Passwort komprimieren“. Sie werden aufgefordert, ein Passwort einzugeben, und die ZIP-Datei wird automatisch erstellt.

Warum eine passwortgeschützte ZIP-Datei verwenden?
- Datenschutz: Schützen Sie sensible Informationen vor unbefugtem Zugriff.
- Sicherheit bei der Übertragung: Senden Sie Dateien sicher über das Internet, ohne sich Sorgen über Datenlecks machen zu müssen.
- Ordnung und Organisation: Halten Sie verwandte Dateien zusammen und reduzieren Sie gleichzeitig den Speicherplatz.
Das von macOS verwendete ZipCrypto, das älteste Verschlüsselungsformat für ZIP-Dateien, bietet nur grundlegenden Schutz und ist anfällig für verschiedene Angriffsarten, einschließlich Brute-Force-Angriffe und andere bekannte Schwachstellen anfällig. Sollten Sie Dateien in die Cloud laden müssen und damit auf stärkeren Schutz angewiesen sein bieten sich zusätzliche Lösungen an die modernere Zip-Algorithmen verwenden. Interessante Alternativen werden z.B. in dem Blog Artikel ‚ZIP-Datei mit einem Passwort schützen: Diese Möglichkeiten haben Sie auf Ihrem Mac‚ von Olha Novitska beschrieben.
Fazit
Ob Sie nun das Terminal bevorzugen oder die Bequemlichkeit einer Quick Action genießen möchten, das Erstellen von passwortgeschützten ZIP-Archiven auf Ihrem Mac kann einfach und schnell erledigt werden. Mit der bereitgestellten Quick Action hoffe ich, den Prozess für jeden Mac-Benutzer zugänglich zu machen. Probieren Sie es aus und erleben Sie selbst, wie einfach es sein kann, Ihre Dateien sicher zu komprimieren und zu schützen.