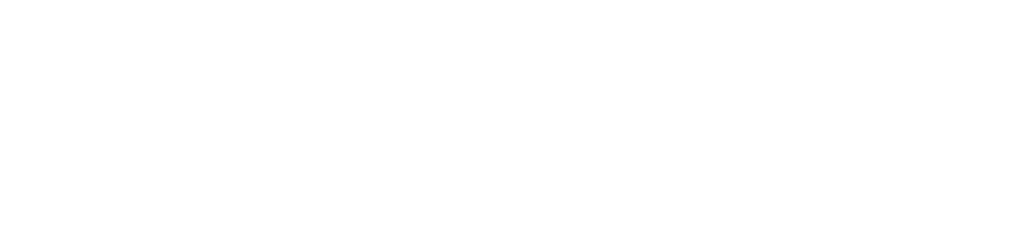Erfahren Sie in dieser einfachen Anleitung, wie Sie die Scanfunktion auf Ihrem iPhone nutzen können um Ihre Dokumente einfach zu digitalisieren. Das schöne dabei ist, Sie müssen dafür kein Geld ausgeben da alle hier vorgestellten Optionen jedem iPhone User kostenlos inkl. OCR-Fähigkeit zur Verfügung stehen.
Besonders Privatanwender und KMUs profitieren von diesen Optionen um Belege, Dokumente, Rechnungen, Quittungen, Zertifikate, Notizen, Verträge, Vereinbarungen, Finanzdokumente und Versicherungen zu scannen. Im Gegensatz zu gewöhnlichen Fotos bieten Scanner Apps das automatisches Zuschneiden und die sofortige Erstellung von PDFs.
Mit der optimalen Auflösung von 150 dpi finden sie den perfekten Kompromiss zwischen Brillanz und Dateigröße. Bessere Scanner Apps wie ‘PDF Cnt Search’ bieten dabei eine Option für 300 dpi an um auch perfekte Scans für spezielle Dokumente zu erhalten. Verpassen Sie nicht also nicht die Zukunft des Scannens – Ihre Eintrittskarte zum perfekten Verwaltung Ihrer Dokumente.
Dokumente scannen mit dem iPhone ohne zusätzliche Apps:
Die ‚Notizen‘ und ‚Dateien‘ Apps sind Ihre heimlichen Helden. Es besteht kein Bedarf an teuren Drittanbieter-Apps – alle iPhones und iPads ab iOS 11 haben die Scan-Funktion bereits integriert.
Mit der ‚Notizen‘ App scannen:
- ‚Notizen‘ App öffnen
- Eine Notiz auswählen bzw. eine neue erstellen
- Tastatur wegschieben um das Kamera Icon sehen und klicken zu können
- ‚Dokumente scannen‘ wählen
- Der Scan beginnt automatisch was oben rechts deaktiviert werden kann. Dies ist insbesondere Hilfreich wenn sich das Dokument nur schwer ausrichten lässt
- Ggfs. die Ecken anpassen falls diese nicht sauber erkannt wurden
- Zum Schluß einfach ‚Scan behalten‘ und ‚Sichern‘
- Bei mehreren Seiten im Dokument setzten Sie einfach den Scanvorgang fort bevor Sie diesen mit ‚Sichern‘ abschliessen.
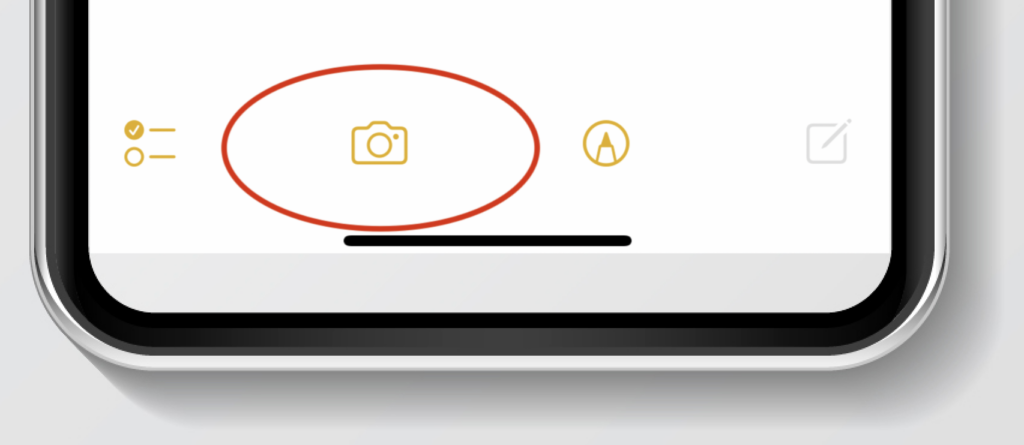
Powertip
iPhone Power User verwenden auch häufig einfach einen ‚long press‘ auf das App Icon der ‚Notizen‘ App um direkt mit einem neuen Scan zu beginnen. Diese Abkürzung kann wie abgebildet verwendet werden:
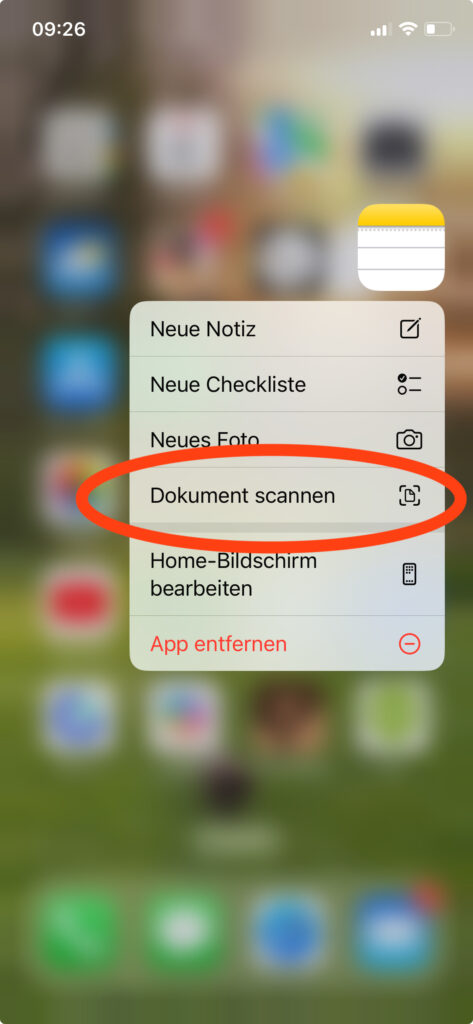
Mit der ‚Dateien‘ App scannen:
- ‚Dateien‘ App öffnen
- In einem Ordner mit Dateien können Sie oben rechts die 3 Punkte wählen
- ‚Dokumente scannen‘ auswählen
- Die Scanfunktion ist hier absolut identisch zum beschriebenen Handling in der ‚Notizen‘ App
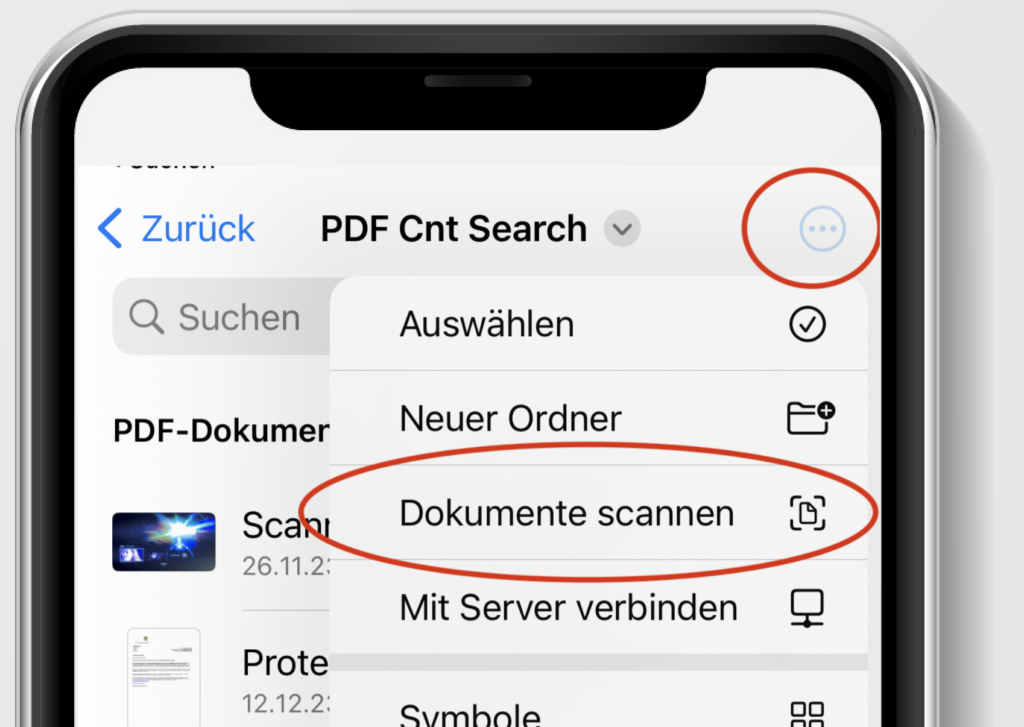
Kostenlose Alternativen und zusätzliche Tipps:
Gute kostenlose Alternativen sind z.B. die Adobe Scanner App. Allerdings gibt es hier viele Einzelschritte bis zum perfekten Scan die es zu beachten gilt.
Mehrere Seiten auf einmal zu scannen und daraus automatisch ein mehrseitiges PDF zu generieren beherrschen alle hier vorgestellten Apps. Füge einfach weitere Scans hinzu bevor du mit ‘Speichern’ den aktuellen Scanvorgang abschließt.
Auch das unterschreiben bzw. ausfüllen der gescannten Dokumente ist über die Werkzeugpalette problemlos möglich. Mit dem iPad und dem Apple Pencil geht das dann natürlich sehr spielerisch von der Hand.
Dokumentenmanagement und Sharing:
Noch schneller geht es mit der kostenlosen App ‘PDF Cnt Search’ hier landet der Scan ohne Umwege einer Cloud direkt auf dem Mac. Achten Sie am Besten auch darauf, dass Ihre Scanner App automatische Regeln für die Vergabe von Dateinamen enthält. Damit ist bereits die erste Hälfte zu einem optimalen Dokumentenmanagement geschafft.
Die üblichen Sharing Funktionen um den Scan später als Email, Nachricht oder über einen Cloud Service zu teilen beherrschen alle vorgestellten Apps.
Um die Dokumente später wieder auffindbar zu machen bieten sich Apps wie ‘PDF Content Search’ an. Diese übertragen die Scans automatisch auf den Rechner und ermöglichen hier eine Suche über den gesamten Textinhalt der Dokumente.
Weitere Tipps für perfekte Scans:
- Halten Sie die Kameralinse sauber
- Verwenden Sie möglichst knitterfreies Papier
- Nutzen Sie Raster und Wasserwaage zur perfekten Ausrichtung
- Aktivieren Sie den Blitz für gleichmäßige Ausleuchtung
- Wählen Sie eine neutrale Unterlage, um Durchblitzen am Rand zu vermeiden